databasedev.co.uk - database solutions and downloads for microsoft access
Microsoft Access Articles
- General Microsoft Access Articles
- Microsoft Access 2007 Articles
- Tables
- Queries
- SQL
- Forms
- Reports
- Macros
- Modules & VBA
- Data Models
- Downloads
GUI Design
Resources
Online Shop
Info
Microsoft Access Splash Screen
Adding a Splash Screen to replace the default Microsoft Access Splash Screen:
When starting Microsoft Access you should be aware of the familiar looking standard Microsoft Access splash screen, the chances are you will see this every time you open up your Access databases. Below you will see the standard Access XP version:
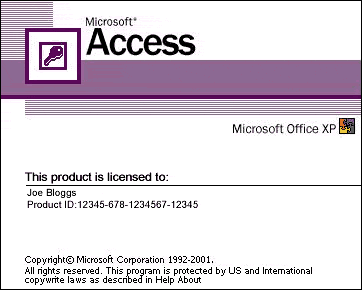
On many occasions you may want to change this standard splash screen for one of your own, custom designed ones. This would be particularly evident if you are designing the application for somebody else or a company, and they would like to see their company logo present at start-up.
Completing this task is not as hard as you may at first imagine. If you know a little about graphic packages then it'll be even easier. You can accomplish this task using any of the standard graphics packages such as Microsoft Paint or with more advanced packages along the lines of Macromedia Fireworks, Photoshop or Paintshop Pro.
Here's how we can replace the standard splash screen with your own customised one:
As you should be aware, Access stores your database in an MDB file. Browsing your hard disk, you'll probably find many examples stored as "Filename.MDB".
Let's say we found a database called DatabaseSolutions.MDB.
Next, using Macromedia Fireworks, I created a new image based on the web site graphics, which you can see below:

Example of a splash screen created to open when Microsoft Access starts
up
Once you have created your image you will need to save this as a Windows Bitmap file. To do this, depending on the graphics package that you have used you will probably need to choose Save As from the File menu and select Windows Bitmap.
You must save the bitmap image with the same name as the database, but with the .BMP extension. So for our example the image will be saved as DatabaseSolutions.BMP.
Next, save the image file in the exact same location (directory) as the associated Access database.
Next time you open the DatabaseSolutions database you will see the custom splash screen opening rather than the standard Microsoft Access splash screen.
Note: The only problem with this is, as processor speeds have drastically increased the splash screen will only display for a very short length of time. To combat this you can do the following:
Create a 1 x 1 pixel image (rather than creating a full size image as above) and call this the same name as the database (DatabaseSolutions.BMP). This will ensure that the standard access splash screen is not displayed.
Then follow the example found in the article relating to How to create a Start-Up Form which will show you how to create the form that displays at start-up.